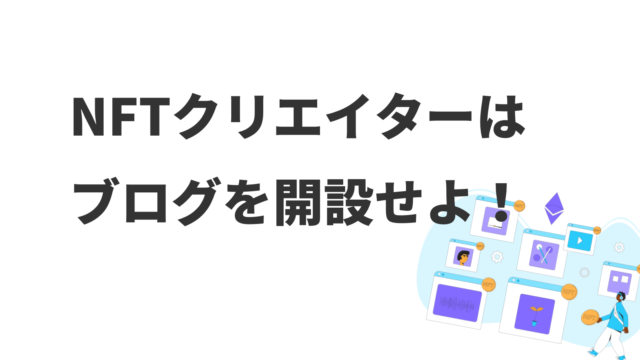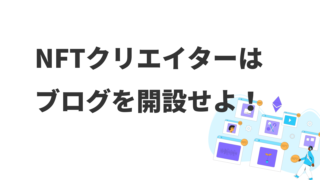この記事はこんな人におすすめ!
- WordPressでブログ開設って難しそう…
- ブログ開設に必要なものは?費用はどれくらいかかるの?
自分のサイトやブログが欲しい!と思っていても
「ドメインってなに?」「サーバーってなに?」とよくわからない単語がチラホラ。
今回はそんな方に向けてゼロから始めるWordPressブログの開設方法を解説します!
WordPress開設は全部で4ステップ

WordPressの開設は全部で4ステップ!
- サーバー(土地)を借りる
- ドメイン(住所)を決める
- ブログ(家)を作って入る
- 初期設定(家具)を設定する
ブログ=インターネット上に住まいを作るイメージで捉えるとわかりやすいです。
- サーバー:ブログを含めたWebデータを保管しておく場所
- ドメイン:「https://mama-nft.com/」のようなWeb上の住所。URL。
今回はこの4つのステップを1つずつ解説していきますね。
WordPressブログを実際に開設してみよう
それでは実際にWordPressブログを開設してみましょう!
【準備するもの】
- クレジットカード(あったら)
- ドメイン名候補
- アカウント情報
①サーバー(土地)を借りる
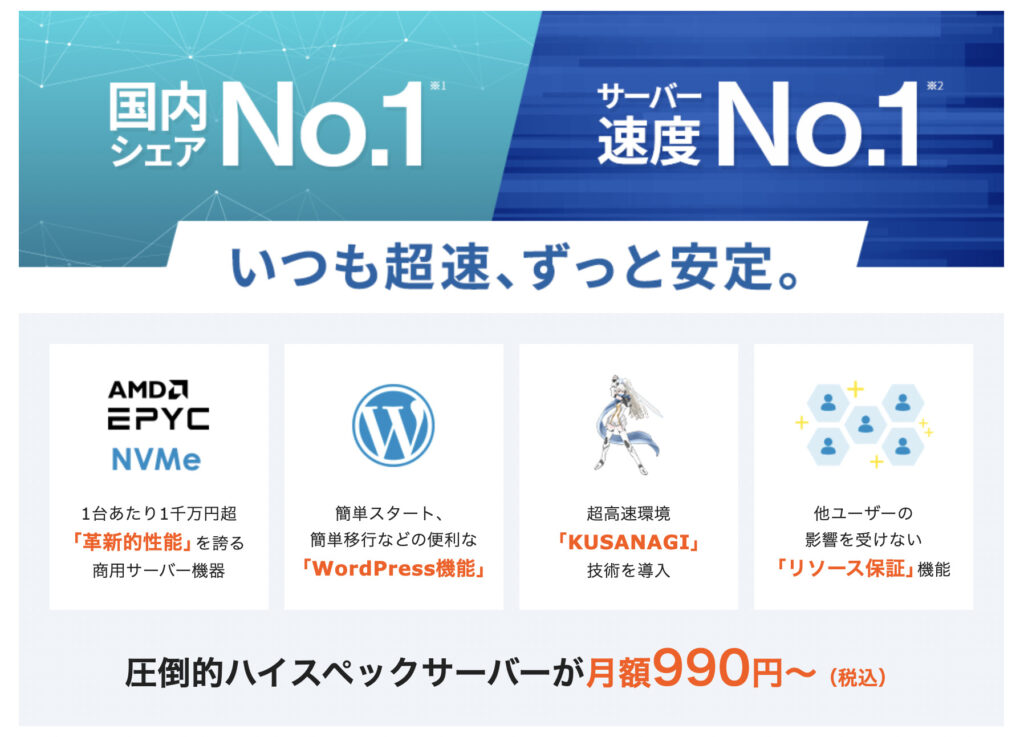
初めにサーバーを借ります。
種類はたくさんありますが、今回はわたしも利用しているエックスサーバーをご紹介!
エックスサーバーのメリットは
- 国内シェアNo.1なので安心して利用できる
- 1年中キャンペーンが行われているのでお得!
- サーバーとドメインを一括して取得できるので、ブログを簡単に立ち上げられる
最大の魅力はサーバーとドメインの一括取得!
わざわざ別のサイトで取得しなくて良いのでサクッと開設したい型には特におすすめです。
早速エックスサーバーにアクセスしてみましょう。

スクロールしていくと「お申し込みはこちら」と出てくるのでこちらをクリック。

次は「10日間無料お試し 新規お申込み」をクリック。
申し込み内容の入力へ進みます。
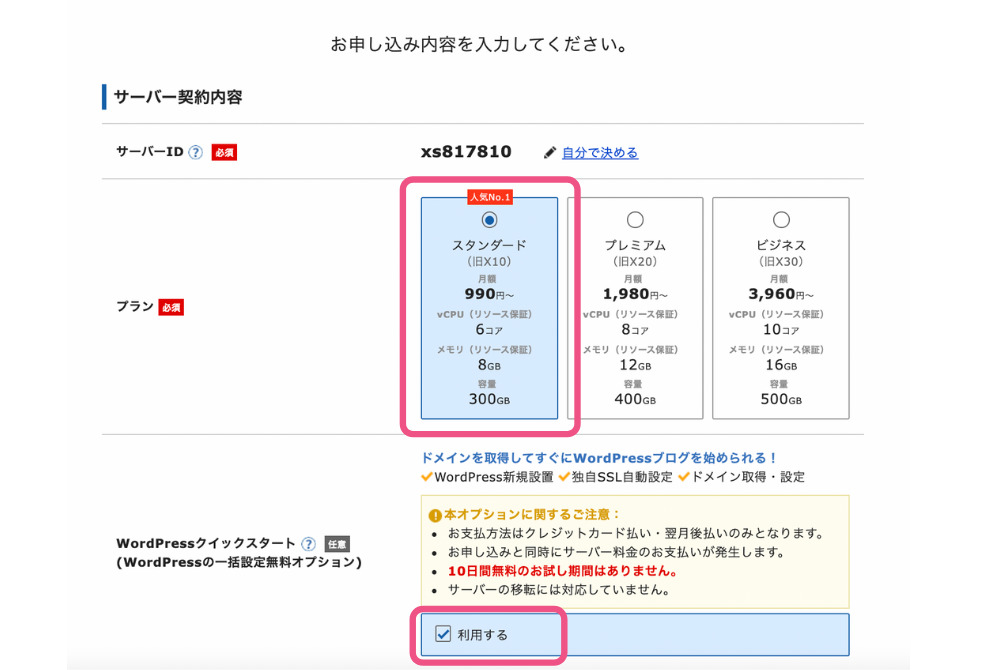
- サーバーID:変更なし(変更してもOKです)
- プラン:個人ブログであればスタンダードでOK
- WordPressクイックスタート:ここにチェック!
「WordPressクイックスタート」にチェックを入れると確認事項が表示されます。
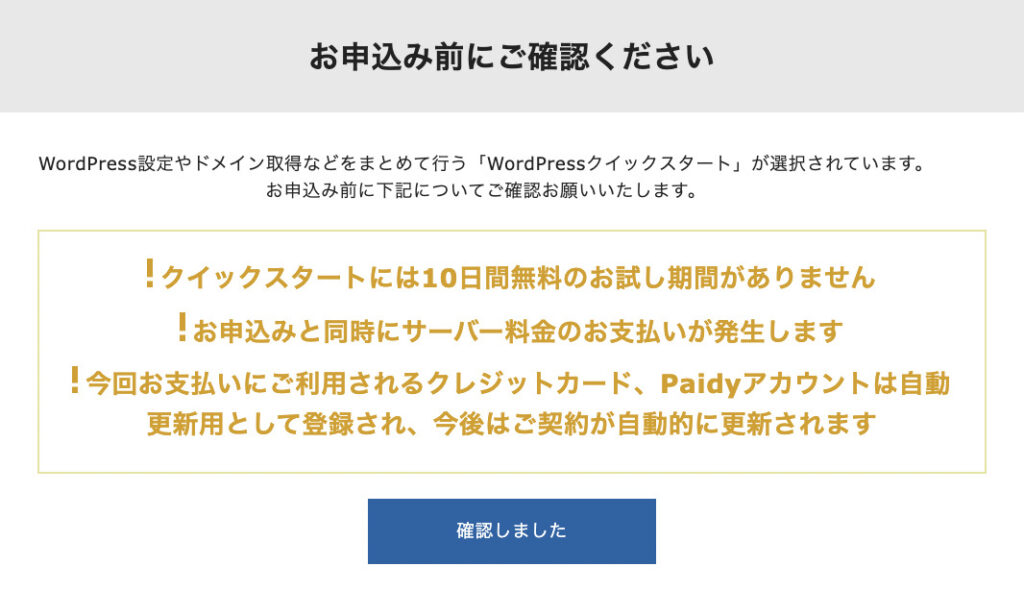
こちらは「確認しました」でOKです。
この作業の中でドメイン取得ができますので次に進んでいきましょう!
②ドメイン(住所)を決める
ドメインとはWeb上の住所のようなものということをお伝えしました。
ドメインは
- 自由に決められる部分(◯◯.comの◯◯部分)
- 選べる部分(◯◯.comの.com部分)
とそれぞれ分かれているので覚えやすくブログの内容にあったものを選びましょう。
もちろん重複はできないので他と被らないように作ることが必須条件です。
では先程の続きを進めていきましょう!
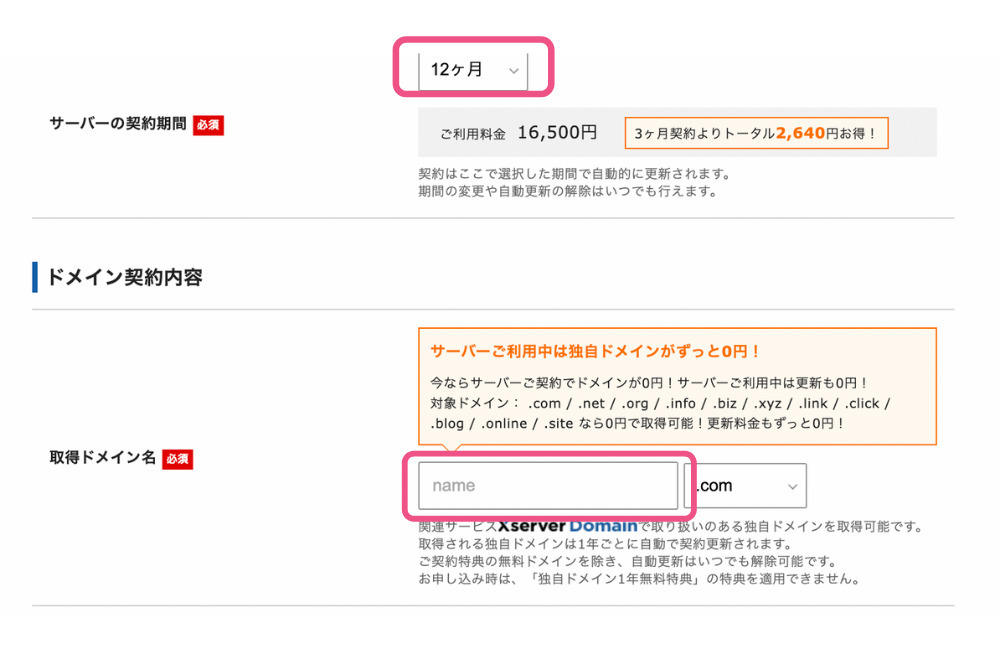
- サーバーの契約期間:予算と相談(筆者は12ヶ月で登録)
- 取得ドメイン名:ブログのURLになる部分 覚えやすく短めなものがオススメ
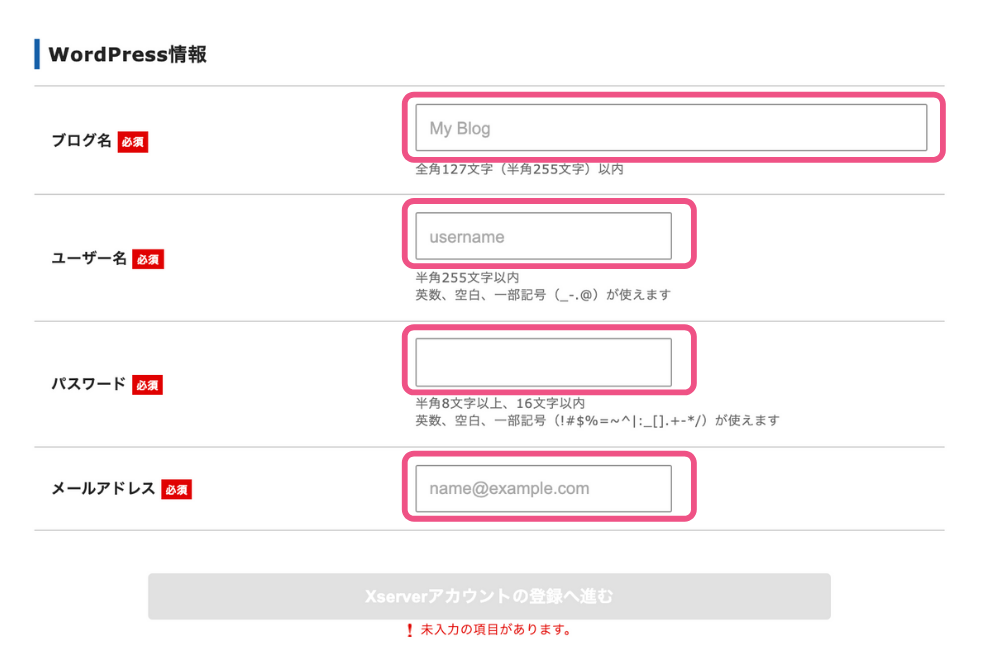
- ブログ名:ブログの名前(後で変更OK)
- ユーザー名・パスワード:ログイン時に必要忘れずにメモ!
- メールアドレス:サイトで使うメールアドレスに 後で変更OK
入力が完了すると次は「Xserverアカウントの入力」に進みます。
こちらはXserverにログインする際に使うものになります。
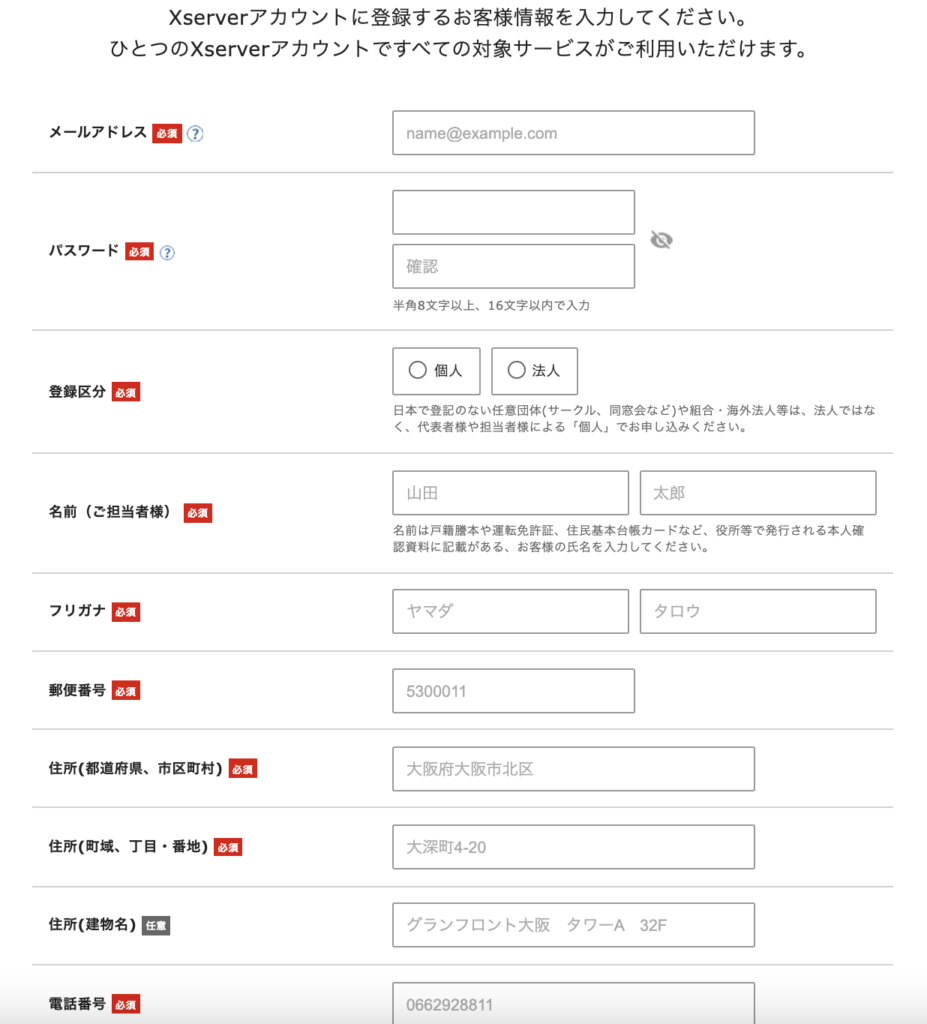
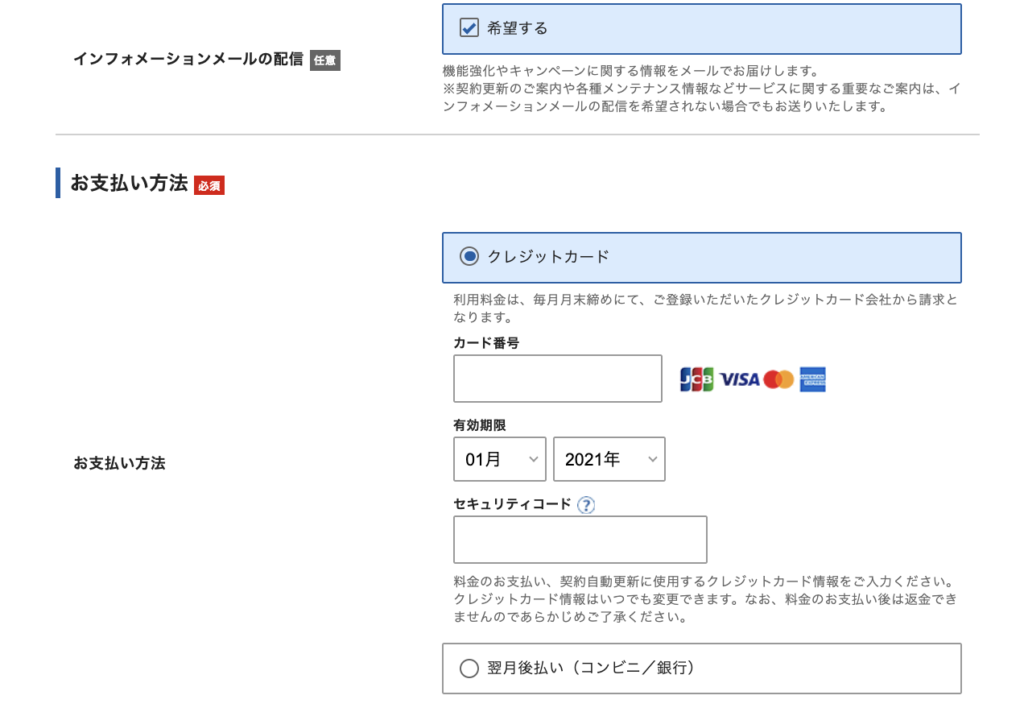
支払いはクレジットカードじゃなく翌月後払い(コンビニ/銀行)でもOKです。
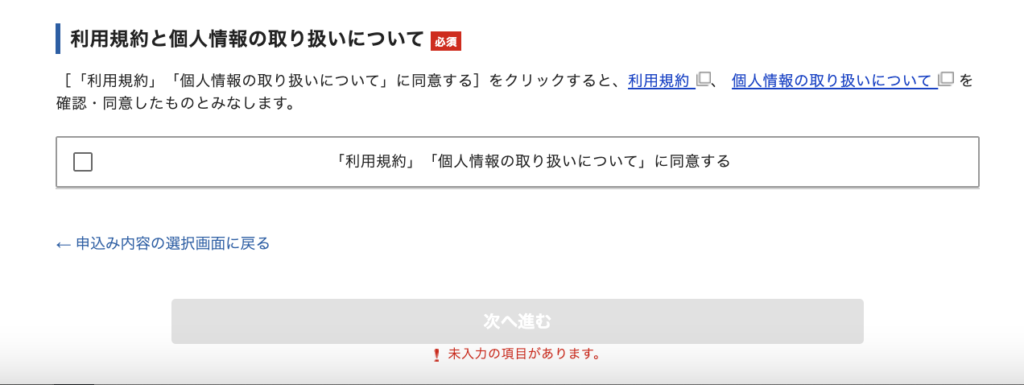
全て入力し終えたら「利用規約」と「個人情報の取り扱いについて」を確認し、同意欄にチェックを入れます。
次に進むと入力内容の確認ができますので、ここで情報を確認してください。
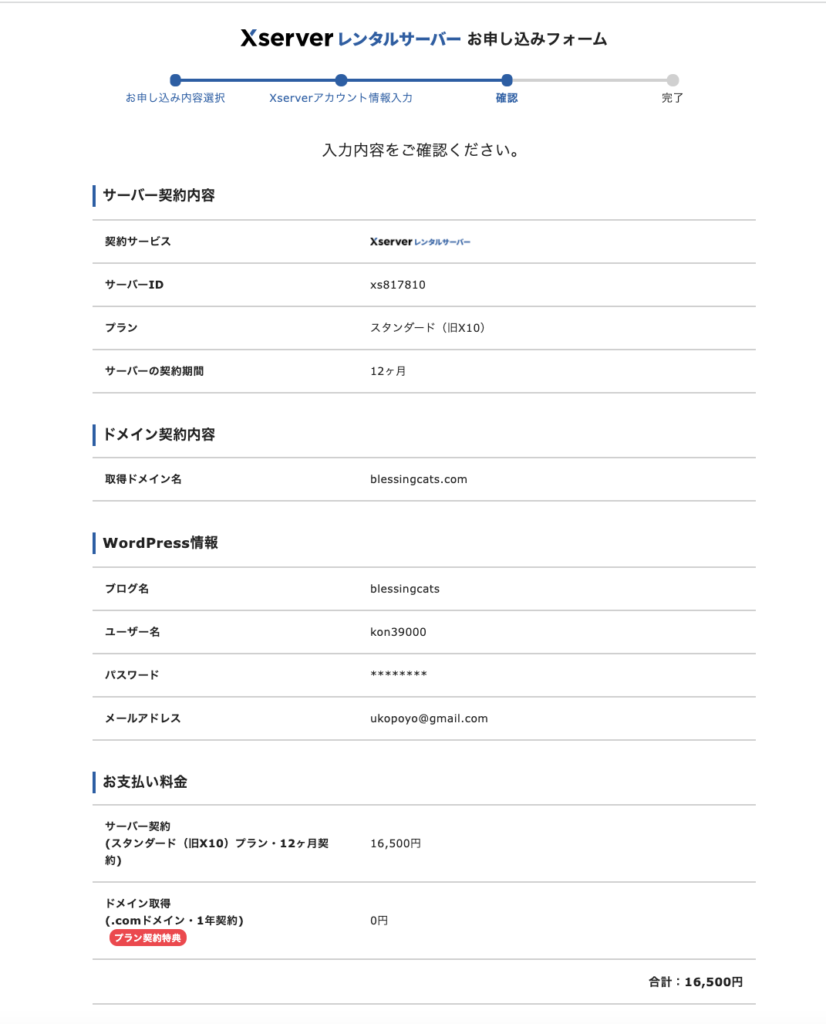
内容を修正したい場合は「Xserverアカウント登録の入力画面に戻る」を
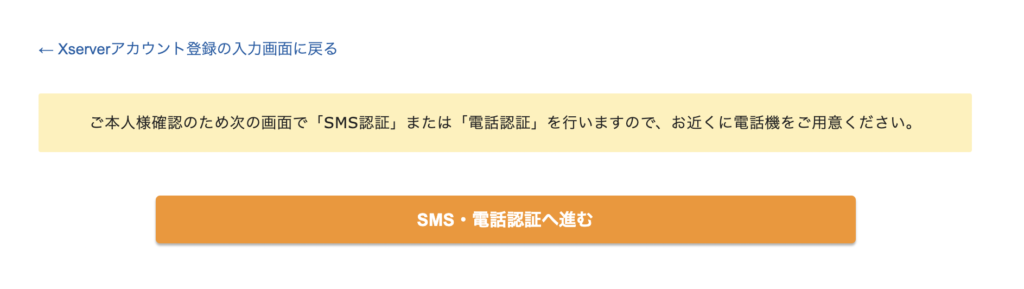
内容がOKだったら手元にスマホor携帯電話を準備して「SMS・電話認証へ進む」をクリックしてください。

- 電話番号:認証コードを取得する番号を入力
- 取得方法:好きな方でOK
入力したら「認証コードを取得する」をクリック。
すると認証コードが送られてきます。
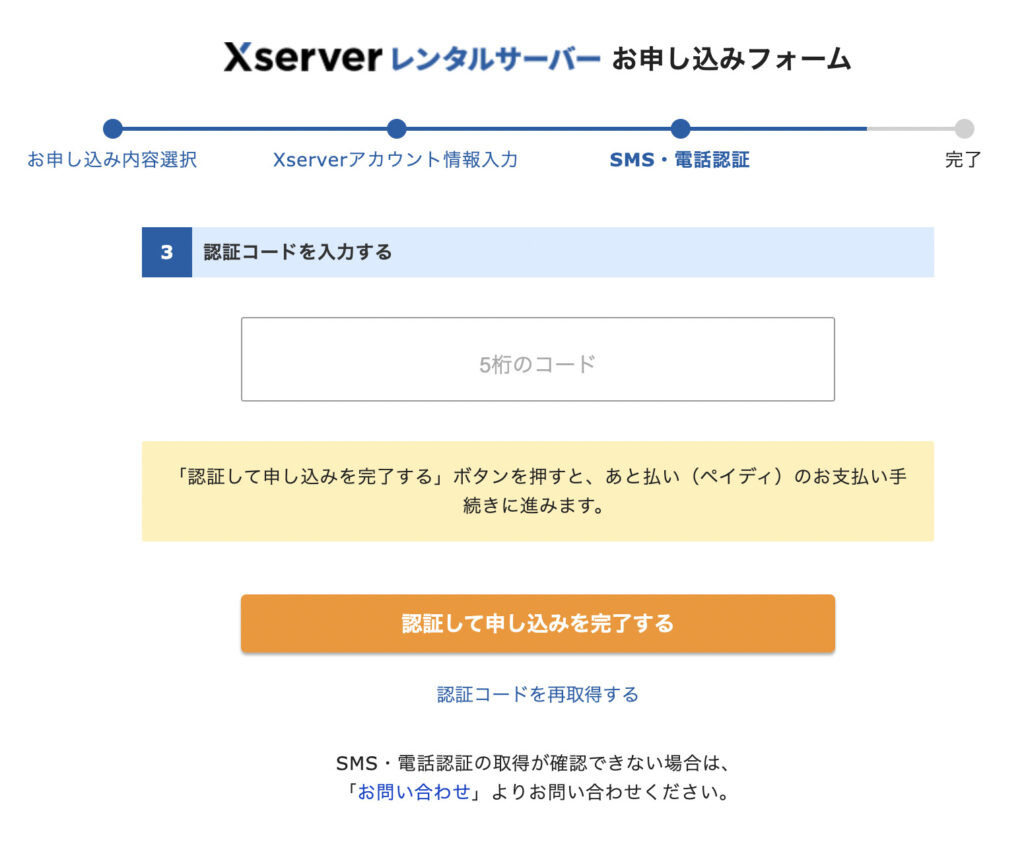 そしてこの画面に5桁のコードを入力して完了です。
そしてこの画面に5桁のコードを入力して完了です。
翌月後払い(コンビニ/銀行)を選んだ場合はこの後に後払いの手続きを行います。
これも画面の指示に従って入力してください。
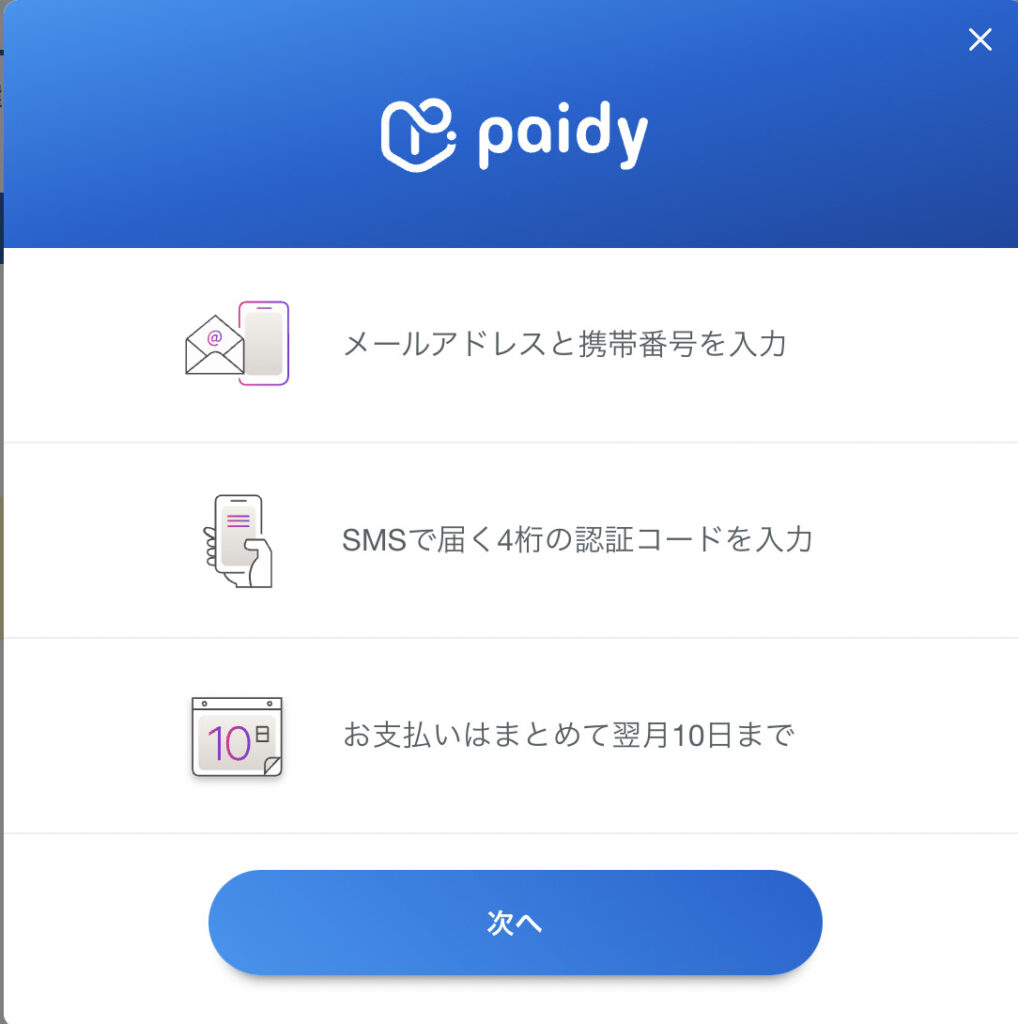
今回紹介するエックスサーバーでは、12月2日(木)まで「最大45,000円キャッシュバック&ドメイン代永久無料」のお得なキャンペーン中!開設するなら今です!
さあこれでサーバーとドメインを取得できました!
次は早速ブログを開設しましょう!
③ブログ(家)を作って入る
次はブログの開設です。
「Xserverアカウント情報入力」で入力したメールアドレスに下記のようなメールが届きます。
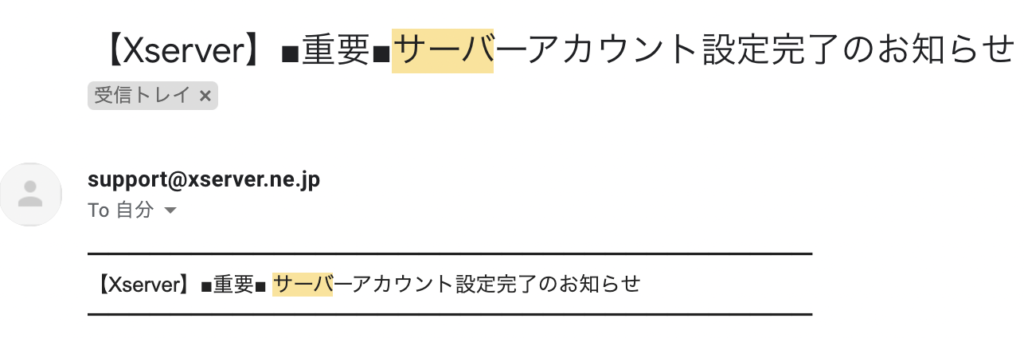
下にスクロールしておくとXserverやWordPressのログイン情報が載っているのでWordPressの情報までスクロールしていってください。
このメールの情報は超重要!大切に保管しておきましょう。
WordPressの「管理ログインURL」を選択すると下記の画面が表示されます。
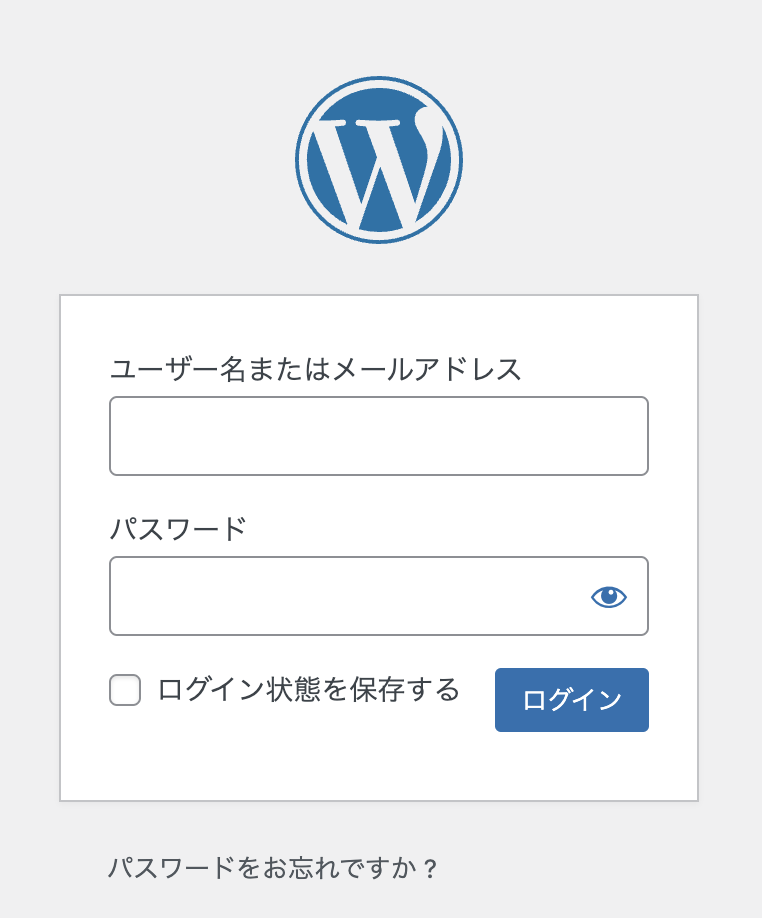
ここで「WordPress情報の入力」の時に設定した情報を入力し
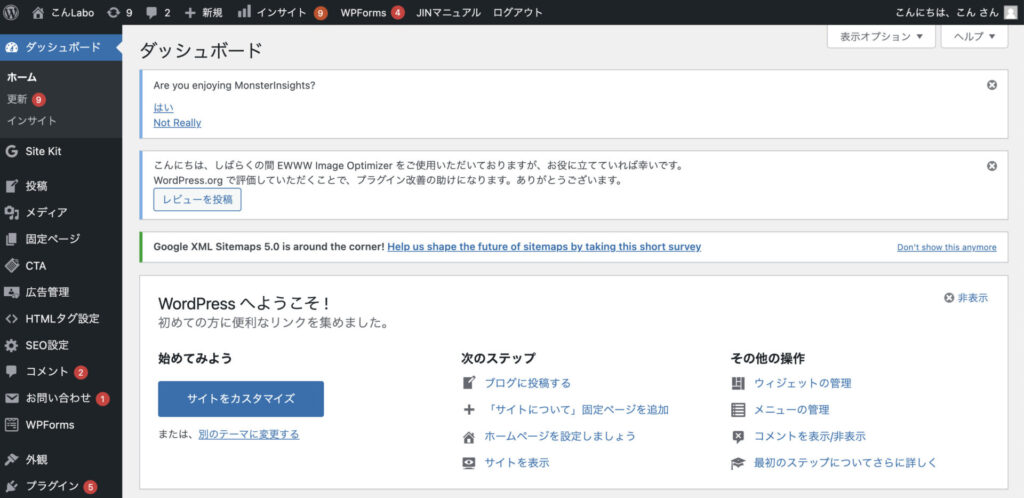
この画面になればログイン完了!
ここまでくればあと1ステップです。
もうひと踏ん張りがんばっていきましょう〜!
今回紹介するエックスサーバーでは、12月2日(木)まで「最大45,000円キャッシュバック&ドメイン代永久無料」のお得なキャンペーン中!開設するなら今です!
④初期設定(家具)を設定する
ブログが開設できたら、滞りなく運営できるように初期設定を行いましょう。
この一手間が後々効いてきます。
逆を言えば、ここをやらないと後々大変なことになりますので必ず設定してくださいね。
具体的な初期設定は下記の通りです。
- テーマを決める
- パーマリンクを設定する
- 「http」を「https」に変える(SSL化)
- 「http」から「https」にリダイレクト設定する
- プラグインを導入する
- ASPに登録する
「⑥ASPに登録する」はブログで収益を得る予定の人は行ってください。
(収益化を考えていない人はやらなくてOKです)
テーマを決める
テーマはいわゆるWordPress全体を一括でデザインできるテンプレート。
無料版と有料版があり、筆者も両方使ってみたところ
時間をかけずにサクッと美しいブログを立ち上げたいなら断然有料版が良いという結果に。
理由としては下記の通り。
- インストールしてからすぐデザインが出来上がっている
- SEO対策など充実している
- 公式のマニュアルが出ておりアフターフォローも充実
様々な有料テーマがある中、特におすすめするのが「AFFINGER6」です。
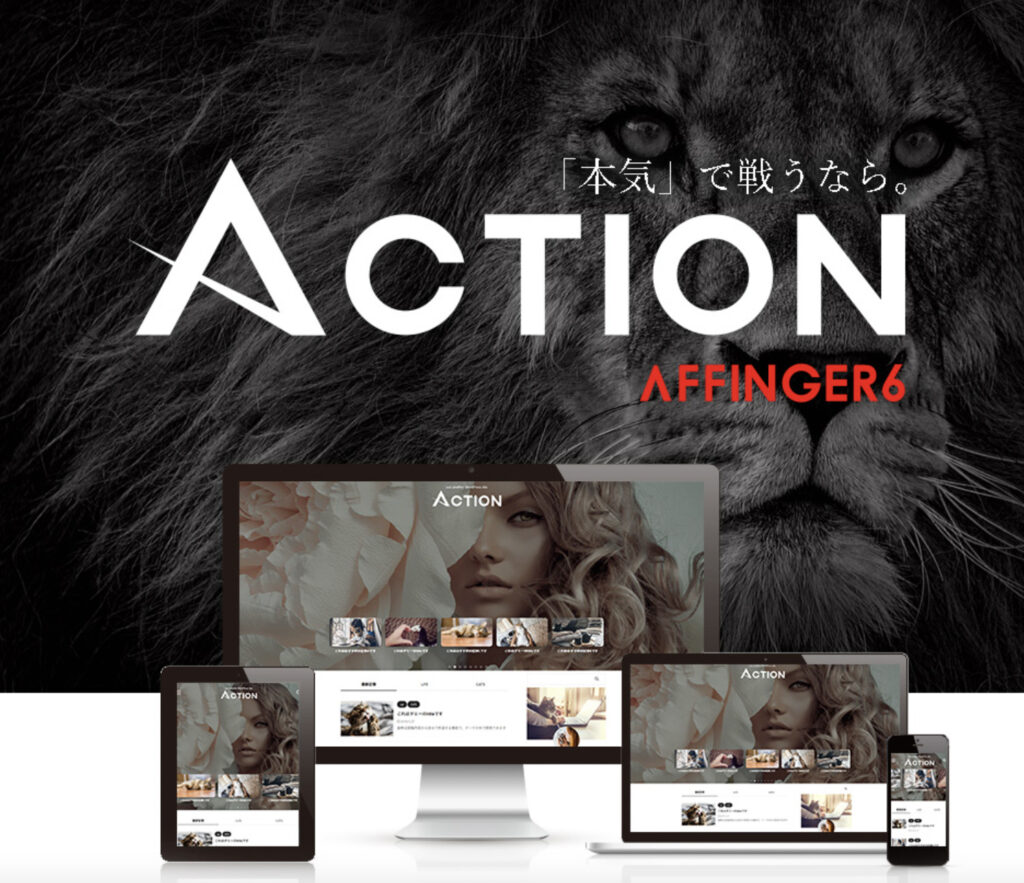
洗練されたデザインと自由度の高いカスタマイズ性はブログだけじゃなく、サイト制作にも役立ちます。
価格は14,800円と他の有料テーマと比べるとやや高価な印象ですが、価格以上のスペックを取り揃えている優れたテーマなのです。
「ブログを収益化していきたい」「コレクション用のサイトを作りたい」など、将来的に収益につなげたいと考えているのであれば初期投資として購入しても惜しくありませんので
ぜひ試してみてはいかがでしょうか?
パーマリンクを設定する
パーマリンクとは記事のURLのことです。
これを初期設定のままにしておくと後々困るので記事を投稿する前に必ず変更してください。(体験済)
設定方法は簡単!1分かかりません。
ダッシュボードから「設定」→「パーマリンク」に進みます。
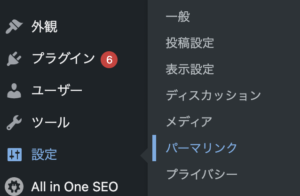
「カスタム構造」にチェックをいれボックス内は「%postname%」のみに設定。

これで変更を保存しておけばOKです!
そして記事作成時に「編集」から好きな文字列を入力すると
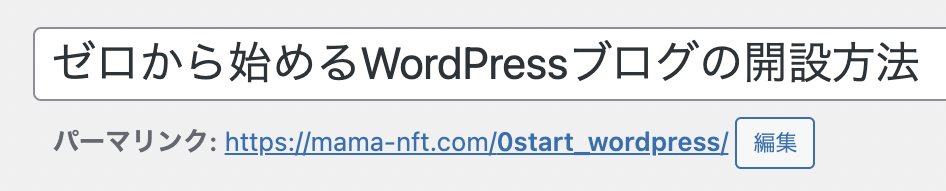
このように「ドメイン名+好きなURL」で記事のURLを作成することができます。
パーマリンクには英数字記号を使ってください。日本語でもできますが文字化けしてリンクが長くなる可能性があるのであまりおすすめできません。
ちなみに筆者はパーマリンクに「カテゴリ」を入れてしまい、カテゴリを変更するたびに記事リンクが変わって使えなくなるという大失態をしております…ご注意を!
「http」を「https」に変える(SSL化)
「http」を「https」に変更することを「SSL化」と言います。
これをしないとサイトの安全性が認められず、「このサイトは安全ではありません」と表示されることも。
手順も簡単なのでサクッとやっちゃいましょう!
まず、ダッシュボードの「設定」から「一般」へ進みます。
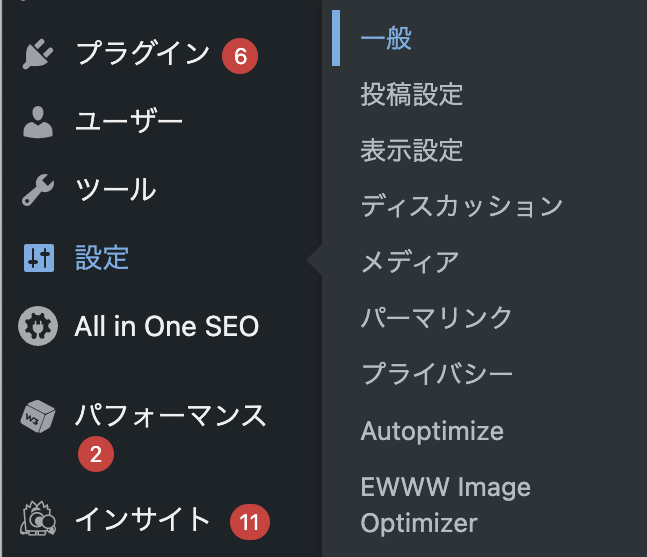
すると一般設定の画面が表示されるので
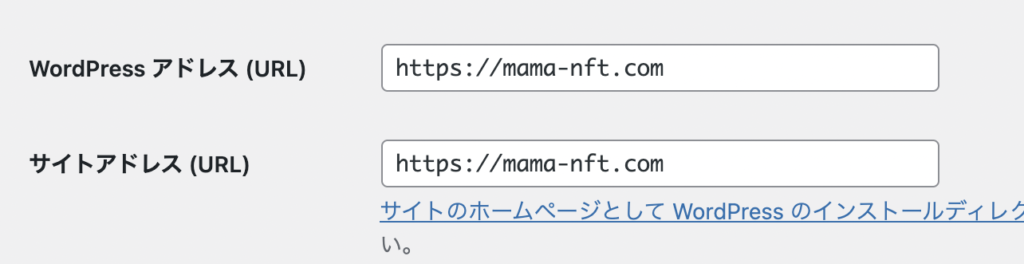
- 『WordPressアドレス』:「http」を「https」に変更
- 『サイトアドレス』:「http」を「https」に変更
- 『変更を保存』をクリック
これで完了です!
「http」から「https」にリダイレクト設定する
この設定をすると、「http」のURLでアクセスされても、「https」のURLへ自動アクセスされるようになります。
「http」からのアクセス流れを防ぐことができるのでこちらもサクッと設定しちゃいましょう!
まずエックスサーバーの「サーバーパネル」にアクセスし、『サーバーID』と『サーバーパネルパスワード』を入力してログインしましょう。
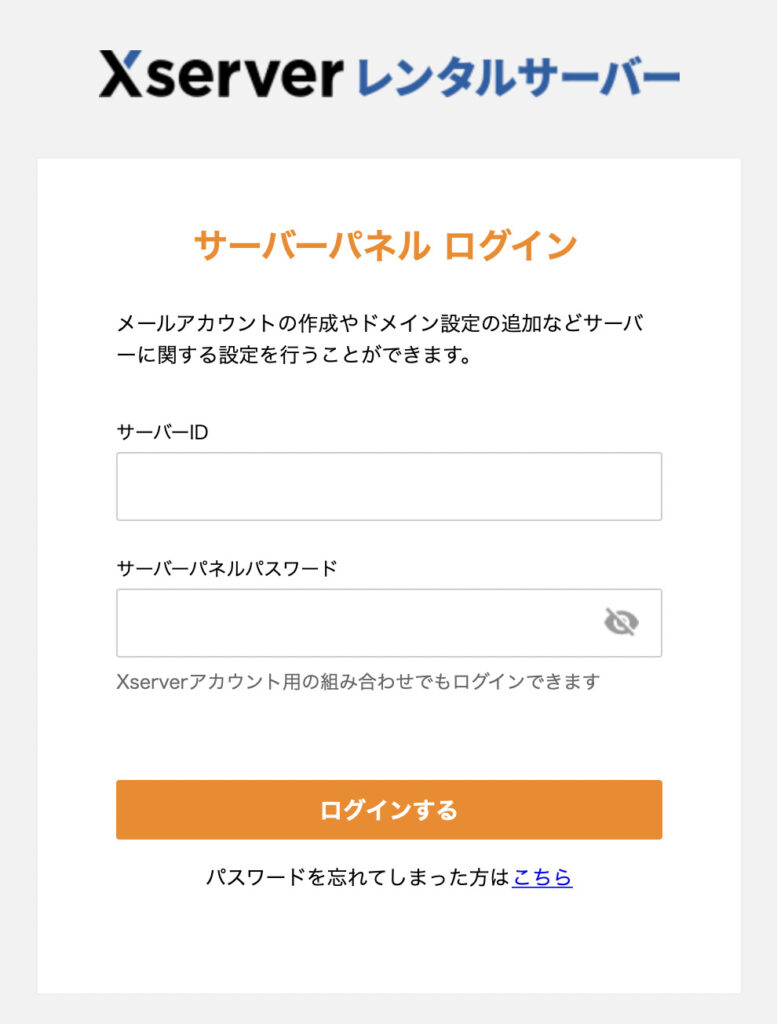
「サーバーID」「サーバーパネルパスワード」は、メール「【Xserver】■重要■サーバーアカウント設定完了のお知らせ」に記載されています
次に『.htaccess編集』に進みます。

そして作成した「ドメイン」の「選択する」をクリックします。

次に「.htaccess編集」のタブをクリック。すると「.htaccess編集」の画面が表示されます。

この画面の最上部に次のコードを追加します。
(※上の画像では既に追加されています)
<IfModule mod_rewrite.c>
RewriteCond %{HTTPS} off
RewriteRule ^(.*)$ https://%{HTTP_HOST}%{REQUEST_URI} [R,L]
</IfModule>
『確認画面へ進む』から『実行する』を押して、リダイレクト設定が完了となります。
コードを間違えて入力すると、ブログにアクセスできなくなる恐れがありますので
元のコードをメモアプリなどにコピペしておいて、いつでも元に戻せるようにしておくのがオススメです!
プラグインを導入する
プラグインとは、WordPressの機能を拡張させるシステムのことです。
種類が豊富で用途によって使い分けが必要ですが、
その中でも必ずインストールしておきたいプラグインは、次の3つです。
- 『All in One SEO Pack』
- 『Google XML Sitemaps』
- 『Classic Editor』
※プラグインの特徴を述べると長くなるので実際に調べてみてください。
では簡単に、インストール方法を解説していきますね。
ダッシュボードの「プラグイン」から「新規追加」を選択します。
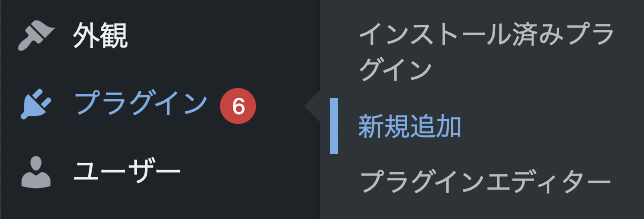
そして「プラグインを追加」の右側の検索窓にインストールしたいプラグイン名を入力し、該当するプラグインの「今すぐインストール」を押しましょう。
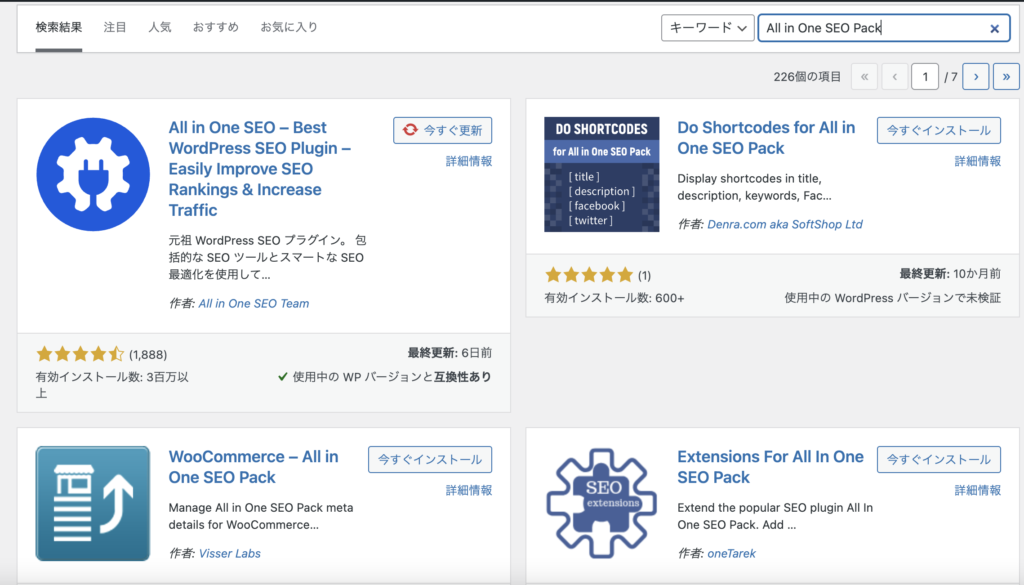
すると「今すぐインストール」が「有効化」に変わるので、クリックすればインストールと設定の完了です。
インストール後は「有効化」を「無効化」にするとプラグインの効果が消えますので、一時的に使いたくない場合は「無効化」にしてみてください。
ASPに登録する
ブログの収益化を目指すなら、ASPへの登録は必須です。
ASP:アフィリエイト広告をまとめているサイト
ASPに登録してブログにアフィリエイト広告を貼ることで収益化ができます
様々な種類がある中、おすすめのASPは下記の通りです。
ASPはもちろん登録無料!
「A8.netにないけどもしもアフィリエイトにはある」というアフィリエイト広告もありますので、全て登録しておくことをおすすめします。
収益化ブログを作るならWordPress一択!
noteやアメブロなどブログを作る方法はたくさんありますが、
収益化ブログを作るなら断然WordPressでのブログ開設を推します。
理由は下記の通り。
- アフィリエイト広告に制限がないので稼ぎやすい
- プラットフォーム側から勝手に消される心配がない
- 自分好み&読書を惹きつけやすいデザインが可能
- ライティングスキルの他にWordPressスキルがついて仕事の幅が広がる
つまり、本気で稼ぎたいならWordPressで開設すべし!ということです。
WordPressのデメリットは毎月かかるサーバー代(月額1000円程度)と「難しくて自分にはできない…」という思い込み。
かくいうわたしも無料テーマから始めては失敗し、何度もやり直した経緯があります。
けれども、現在有料テーマのお力を借りて(笑)ブログを立ち上げることができ、微々たるものですが少しずつ収益化も見えてきました。
ここを乗り切るだけでブログで稼げる額もクライアントワークで受注できる仕事の幅も広がるので、今一度重い腰をあげてみてはいかがでしょうか?
今回紹介するエックスサーバーでは、12月2日(木)まで「最大45,000円キャッシュバック&ドメイン代永久無料」のお得なキャンペーン中!開設するなら今です!